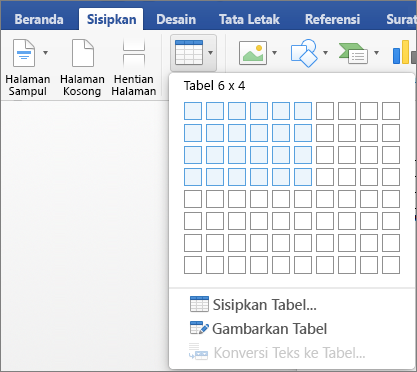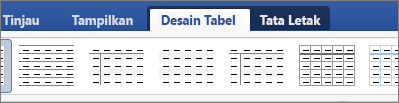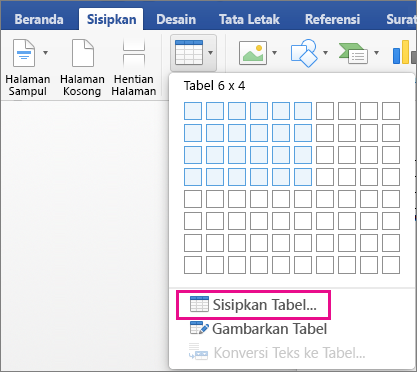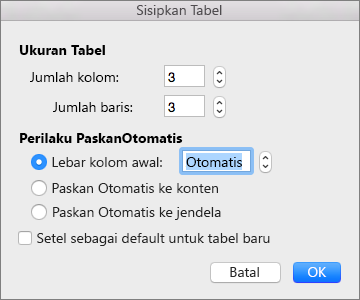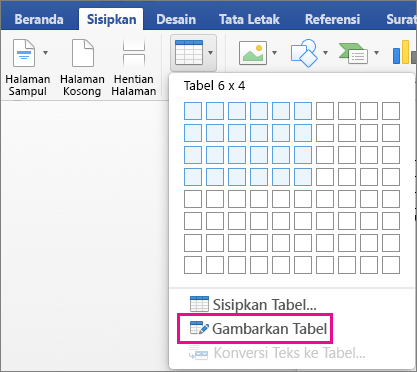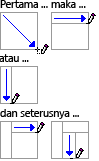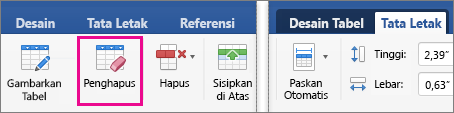Sejarah MS.WORD
Microsoft word adalah perangkat lunak pengolah kata
yang dikembangkan oleh Microsoft.Microsoft word pertama kali diperkenalkan pada
dunia di tanggal 25 Oktober 1983.Waktu itu,namanya yang dimilikinya bukanlah
Microsoft word,melainkan Mulyi-Tool Word. Di awal perilisannya.Multi-Tool Word
hanya bisa digunakan untuk system Xenix,karena waktu itu belum ada Microsoft
word Windows.
Di tahun-tahun berikutnya seiring dengan perkembangan
teknologi,Multi-Tool Word dikembangkan agar bisa digunakan oleh sejumlah platform
lainnya,seperti kompyter IBM,APPLE Macintosh,Komputer AT&T Unix Atari ST,OS/2,SCO
Unix dan macOS.perangkat lunak ini baru bisa digunakan untuk Microsoft windows
ditahun 1989.
Di tahun 1981, Microsoft memperkerjakan Charles
Simonyi, pengembangan Bravo, perangkat lunak pengolah kata pertama yang ada di
dunia. Simonyi mulai mengerjakan pengolah kata bernama Multi-Tool-Word dibantu
oleh Richard Brodie, bekas pegawai Xerox. Brodie menjadi pengembang utama
Multi-Tool-Word di tahun berikutnya.
Microsoft merilis Multi-Tool-Word untuk perangkat
Xenix dan MS-DOS ditahun 1983, nama ini kemudian disederhanakan menjadi
Microsoft Word. Tak seperti kebanyakan program MS-DOS lainnya saat itu, Microsoft
Word didesain untuk digunakan dengan mouse.kemampuan word pada saat itu
terbatas hanya pada kemampuan untuk melakukan undo display teks blod, italic
dan underlined atau dengan garis bawah.
Word dengan cepat mengalahkan perangkat lunak pengolah
kata lainnya, wordstar,karena memiliki tampilan yang sangat berbeda. Tahun demi
tahun Microsoft terus menyempurnakan word dengan merilis versi 2.0 hingga 5.0
hanya dalam kurun waktu enam tahun saja. Di tahun 1985, Microsoft word yang
hanya bisa digunakan untuk perangkat Mac OS.sejak dirilis untuk perangkat Mac
OS, penjualan untuk Mac OS lebih tinggi dibandingkan dengan penjualan di
perangkat MS-DOS selama kurang lebih 4 tahun.
Tahun 1987 Microsoft meluncurkan Microsoft Word
yang kedua untuk sistem operasi Mac OS, dan diberi nama 'Word 3.0' untuk
menyinkronkan nomor versinya dengan Microsoft Word untuk DOS. Versi 3.0 ini
sangat menarik dilengkapi dengan banyak fitur, sayangnya kemudian banyak muncul
'Bug'. Sehingga kemudian Microsoft meluncurkan Word 3.01.
Tahun 1989 versi pertama dari Word untuk sistem
operasi Windows resmi diluncurkan. Dan dilanjutkan dengan Windows 3.0 pada
tahun berikutnya. Di masa inilah Microsoft mulai berjaya dan segera menjadi
pemimpin pasar untuk program pengolah kata (word processor) untuk komputer PC
kompatibel IBM .Tahun 1991 Microsoft meluncurkan sebuah versi Word untuk DOS ,
yaitu versi 5.5. Versi ini mengganti user interface-nya dengan tampilan yang
mirip dengan aplikasi Windows.Tahun 1992 Word 5.1 untuk Mac OS dirilis.
Versi ini
merupakan versi Word yang paling populer saat itu karena sangat bagus, relatif
mudah penggunaannya, dan fiturnya juga lengkap. Banyak pengguna mengatakan ini
adalah versi terbaik dari Word untuk Mac OS, yang pernah dibuat.Tahun 1993
Microsoft kembali meluncurkan Word 6.0 yang merupakan versi terakhir dari
Word untuk sistem DOS. Dan di sini Microsoft kembali lagi mencoba melakukan
sinkronisasi nomor versi dan penamaan produknya untuk seluruh platform di DOS,
Mac OS, dan Windows.
Fungsi
icon menu home Microsoft Word
1.Fungsi
Icon Menu Home.
(Gambar 1)
1. Paste
(Ctrl+V), untuk menampilkan hasil dari copy atau cut.
2. Cut
(Ctrl+X), untuk memindahkan teks atau gambar.
3. Copy
(Ctrl+C), untuk menduplikat atau menggandakan teks atau gambar.
4. Format
Painter (Ctrl+Shift+C, Ctrl+Shift+V), untuk menduplikat format teks
5. Bold
(Ctrl+B), untuk menebalkan teks.
6. Italic
(Ctrl+I),untuk memiringkan teks.
7. Underline
(Ctrl+U), untuk mengaris bawahi teks.
8. Striketrough,
untuk memberi garis tengah pada teks.
9. Subscript
(Ctrl+=), untuk mengubah huruf menjadi lebih kecil di bawah garis teks.
10. Superscript
(Ctrl+Shift++), untuk mengubah huruf menjadi lebih kecil diatas garis teks.
11. Text
Effects and Typoghraphy, untuk memberikan efek pada teks.
12. Text
Highlight Color, untuk menandai huruf dengan warna background.
13. Font
Color, untuk memberi warna pada huruf.
14. Align
Left (Ctrl+L), untuk meratakan paragraph ke kiri.
15. Center
(Ctrl+E), untuk meratakan paragraph ke tengah.
16. Align
Right (Ctrl+R), untuk meratakan paragraph ke kanan.
17. Justify
(Ctrl+J), untuk meratakan paragraph kiri dan kanan.
18. Line
and Paragraph Spacing, untuk memberikan spasi paragraph.
19. Shading,
untuk memberikan warna background pada area yang diblok atau ditandai.
20. Borders,
untuk memberikan bingkai.
21. Normal,
salah satu bentuk styles yang biasanya paling umum digunakan.
22. No
Spacing, salah satu bentuk styles.
23. Heading
1, salah satu bentuk styles.
24. Heading
2, salah satu bentuk styles.
25. Title,
salah satu bentuk styles yang biasanya paling banyak digunakan untuk judul.
26. More,
jika ingin menggunakan bentuk styles yang lain atau masih banyak bentuk-bentuk
styles.
27. Select,
untuk memilih teks dengan format atau objek tertentu yang berada di belakang
teks.
28. Replace
(Ctrl+H), untuk mengganti kata yang lebih dari satu dalam dokumen.
29. Find
(Ctrl+F), untuk mencari teks di dalam dokumen.
30. Show/Hide
(Ctrl+*), untuk menunjukkan tanda paragraph dan symbol format yang tersembunyi,
ini berfungsi untuk tata letak tugas lanjutan.
31. Short,
untuk mengatur data dalam table.
32. Increase
Indent, untuk memberikan tab ke kiri.
33. Decrease
Indent, untuk memberikan tab ke kanan.
34. Multilevel
List, untuk memberikan format bullet dan numbering secara bertingkat.
35. Numbering,
untuk memberikan format nomor pada kalimat.
36. Bullets,
untuk memberikan sub point atau bullets pada kalimat.
37. Clear
All Formatting, untuk menghapus semua format atau menjadi normal seperti awal.
38. Change
Case, untuk mengganti format kalimat. Misal dari huruf kecil menjadi huruf
capital dsb.
39. Decrease
Font Size (Ctrl+<), untuk mengecilkan ukuran huruf.
40. Increase
Font Size (Ctrl+>), untuk memperbesar ukuran huruf.
41. Font
Size (Ctrl+Shift+P), untuk mengatur ukuran huruf yang akan digunakan.
42. Font
(Ctrl+Shift+F), untuk memilih jenis huruf.
2.Fungsi
Icon Tab Insert.
(Gambar 2)
- Page Break (Ctrl+Return), untuk
mengahkhiri halaman saat ini dan pindah ke halaman berikutnya.
- Blank Page, untuk membuat lembar
kerja baru.
- Cover Page, untuk memasukkan format
cover (sampul) pada halaman.
- Table, untuk memasukkan tabel.
- Pictures, untuk memasukkan gambar
yang tersedia di computer.
- Online Pictures, untuk memasukkan
gambar secara online.
- Shapes, untuk memasukkan
bentuk-bentuk, seperti lingkaran, kotak, panah dsb.
- Screenshot, untuk menambah screen
shot dari jendela apapun yang sedang terbuka di desktop untuk dokumen.
- Apps for Office, untuk memasukkan
aplikasi tambahan ke dalam dokumen secara online.
- Online Video, untuk memasukkan
video secara online.
- Cross-reference, untuk memasukkan
referensi kalimat pada dokumen.
- Comment, untuk menambah catatan
atau komentar pada bagian dokumen.
- Page Number, untuk menambah nomor
pada halaman dokumen.
- Text Box, untuk menambahkan teks
penting, seperti judul atau kutipan.
- Drop Cap, untuk membuat huruf
capital pada awal paragraph.
- Insert WordArt, untuk menambahkan
artistic dalam dokumen.
- Object, untuk menyisipkan objek
atau teks dari file lain ke dalam dokumen.
- Symbol, untuk menambahkan symbol
yang tidak tersedia di keyboard.
- Equation, untuk menambahkan
persamaan matematika umum seperti luas lingkaran, rumus kuadrat dsb.
- Date and Time, untuk menambahkan
dengan cepat tanggal dan waktu saat ini.
- Signature Line, untuk menyisipkan
baris tanda tangan yang harus ditanda tangani.
- Explore Quick Parts, untuk
memasukkan teks, auto-teks, dokumen terformat dimana saja dalam dokumen.
- Footer, untuk menampilkan informasi
di paling bawah halaman, seperti judul, penulis, dan nomor halaman.
- Header, untuk menampilkan informasi
di atas halaman.
- Bookmark, untuk melompat ke tempat
spesifik yang ada di dokumen.
- Hyperlink (Ctrl+K), untuk membuat
sebuah link pada dokumen dengan akses yang lebih cepat untuk halaman web
dan file.
- Chart, untuk mempermudah dalam
menemukan pola dalam data dengan memasukkan bar, area, atau line chart.
- SmartArt Graphic, untuk menyisipkan
informasi dari daftar grafis dan diagram proses untuk grafis yang lebih
kompleks seperti diagram venn dan bagan organisasi.
2.Fungsi
Icon tab Design.
(Gambar 3)
- Themes, untuk memberi tema pada
dokumen menggunakan warna, font dan efek yang membuat tampilan yang
menarik dan konsisten.
- Document Formatting, untuk mengubah
tampilan dokumen dengan memilih gaya set yang tersedia.
- Colors, untuk mengubah dengan cepat
warna pada dokumen dengan memilih palet warna yang berbeda.
- Fonts, untuk mengubah dengan cepat
font atau teks pada dokumen dengan gaya font baru.
- Set as Default, untuk mencari semua
dokumen baru.
- Effects, untuk mengubah tampilan
umum objek dalam dokumen.
- Paragraph Spacing, untuk mengubah
garis dan paragraph pada dokumen.
- Watermark, untuk menambah teks
hantu, seperti rahasia atau mendesak dibalik konten pada halaman.
- Page Color, untuk menambah percikan
warna pada dokumen dengan mengubah warna halaman.
- Page Borders, untuk menambah atau
merubah batasan di sekitar halaman.
3.
Fungsi Icon tab Page Layout.
(Gambar 4)
- Margins, berfungsi
untuk mengatur batas teks pada dokumen.
- Orientation, berfungsi
untuk mengatur posisi halaman (potrait/landscape).
- Size, berfungsi
untuk mengatur ukuran kertas yang digunakan.
- Columns, berfungsi
untuk mengatur kolom pada dokumen.
- Breaks, berfungsi
untuk mengatur kontinuitas halaman maupun kolom.
- Line Numbers, berfungsi
untuk mengatur kontinuitas nomor baris teks.
- Hyphenation, berfungsi
untuk memisahkan suku kata dengan tanda hubung secara otomatis.
(Gambar 4.1)
1.
Indent, berfungsi untuk mengatur batas teks.
2.
Spacing, berfungsi untuk mengatur jarak antar paragraf.
(Gambar 4.2)
1.
Position, berfungsi untuk mengatur posisi objek pada
dokumen.
2.
Wrap
Text, berfungsi untuk
mengatur posisi objek dalam kaitannya dengan paragraf.
3.
Bring
Forward, berfungsi untuk
memposisikan suatu objek di depan objek lainnya.
4.
Send
Backward, berfungsi untuk menaruh
objek terpilih ke belakang objek lainnya.
5.
Selection
Pane, berfungsi untuk
menampilkan panel navigasi objek.
6.
Align, berfungsi untuk mengatur posisi objek lepas.
7.
Group, berfungsi untuk mengumpulkan beberapa objek
menjadi satu grup.
8.
Rotate, berfungsi untuk memutar suatu objek.
4.Fungsi
Icon tab References.
(Gambar 4.3)
1.Table
of contents
Digunakan untuk
mengelola daftar isi. Dengan menu ini user bisa menyisipkan daftar isi otomatis
pada sebuah halaman dokumen. Bila mode otomatis yang dipilah, maka fitur ini
akan mencari judul dan subjudul secara otomatis dari file dokumenyang tengah
anda olah. Sebalumnya perlu memformat heading style atau format judul
pada dokumen yang tengah dikerjakan. dengan kata lain, daftar ini sebaiknya
disisipkan ketika judul dan subjudul sudah terbentuk.
2.Add
Text
Digunakan untuk
mengelolah paragraph terpilih dalam kaitannya sebagai entri dalam daftar isi
yang sudah dibuat. Mesin otomatis tidak selamanya dapat menjalankan tugas
spesifik yang sangat detail, sehingga perlu adanya opsi yang memungkinkan user
untuk melakukan customisasi bila dokumen tidak sesuai dengan yang diharapkan.
3.Update
table
Digunakan untuk
memperbaruhi daftar isi, adanya perubahan pada sebuah dokumen, misalnya di saat
menghapus suatu judul atau subjudul tidak secara otomatis mempengaruhi status
daftar isi. Update table berfungsi untuk sinkronisasi Antara daftar
isi dengan perubahan terkini dokumen.
(Gambar 4.5)
1. Inser
footnote
Digunakan
untuk menyisipkan catatan kaki (rujukan yang berada di bagian bawah halaman
atau footer). Suatu istilah kadang merasa perlu dijelaskan lebih detail untuk
memunculkan pemahaman yang konkrit, namun tidak mungkin dijelaskan dalam
paragraf bahasan. Bila dipaksa akan memutus alur bahasan itu sendiri. Sebagai
alternatif menyisipkan catatan kaki untuk menjelaskan lebih detail tentang
istilah yang dipakai.
2. Insert
Endnote
Digunakan
untuk menyisipkan catatan di akhir bab. Namun demikian, cara ,
menggukannya sama, bila perintah Endnote di klik, system akan membawa
pada akhir bab dan menyuruh untuk menulis catatan mengenai kata tertentu sesuai
yang ditunjuk oleh kursor.
3. Next
footnote
Berfungsi
untuk memantau footnote dan endnote. Icon ini memiliki down arrow.
Bila diklik, akan muncul flyout yang berisi menu seputar pemantauan footnote
dan endnote yang terdapat di seluruh file dokumen aktif.
4. Show
notes
Digunakan
untuk memperlihatkan lokasi catatan, baik footnote maupun endnote. Bila
mengaktifkan perintah ini, maka system akan menampilkan letak catatan dari
halaman dokumen yang sedang aktif.untuk mengnonaktifkan tampilan
tersebut, klik sekali lagi icon perintah show notes tersebut.
(Gambar 4.6)
1. Insert
citation
Digunakan untuk
menyisipkan kutipan langsung pada daerah kursor aktif. Dengan icon ini, kita
tidak melakukan memformatan secara tradisional. Letakkan kursor, klik icon ini,
akan tampil sejumlah opsi untuk keperluan menyisipkan kutipan.
2. Menage
sources
Digunakan untuk
mengelolah seluruh sumber kutipan yang mungkin sudah disisipkan disemua segmen
file dokumen. Klik icon ini, akan dibawa untuk berkonsentrasi dengan pengaturan
semua sumber kutipan yang disisipkan tersebut.
3. Style
Berfungsi untuk memilih
bentuk bibliography yang diinginkan. Tidak perlu membuat sendiri bentuk daftar
pustaka yang mungkin kita belum memahaminya. Pilih format daftar pustaka dan
rasakan kemudahan dalam memilih format daftar pustaka yang resmi.
4. Bibliography
Digunakan untuk
menyisipkan daftar pustaka ke dalam file dokumen aktif. Daftar pustaka sangat
berkaitan dengan bahan kutipan yang telah disisipkan.
(Gambar 4.7)
1. Insert
caption
Digunakan untuk
menumbuhkan katerangan seputar ilustrasi atau gambar yang sudah disisipkan.
Memang kita akui bahwa gambar cukup membantu memperjelas suatu bahasan. Namun
gambar tersebut juga perlu diarahkan dengan sedikit keterangan seputar gambar
tersebut.
2. Insert
table of figures
Digunakan untuk
menyisipkan daftar isi gambar yang disisipkan kedalam dokumen. Umumnya dalam
perbukuan merasa perlu untuk melakukan katalog mengenai gambar-gambar yang
terdapat dibuku, untuk memudahkan pembaca dalam menavigasi seluruh gambar yang
ada disebuah buku. Icon ini lah digunakan untuk melakukan urusan tersebut.
Sehingga dengan mudah dapat membuat katalog gambar deskripsi disebuah buku.
3. Update
table
Digunakan untuk
melakukan pembaruan terhadap daftar katalog gambar. Perubahan di segmen gambar
tidak semata-mata langsung mengubah katalog yang sudah dimasukan sebelumnya.
4. Cross-reference
Berfungsi untuk menyisipkan
referensi silang. Tak jarang pengulangan istilah dihalaman lain juga perlu
dijelaskan kembali di catatan kaki.kita bisa merujukkannya ke
footnote atau endnote dihalaman lainnya
(Gambar 4.8)
1. Merk
entry
Digunakan untuk
memasukan baru dalam dokumen. Saat mengedit tulisan mungkin dihadapkan pada
situasi dimana kita mersa perlu membedakan Antara dalam kata masukan yang baru
dengan yang lama. Dengan icon ini, entri kata baru akan ditandai dengan warna
tertentu sehingga dengan mudah bisa membedakan Antara masukan kata yang
sebelumnya dengan entri yang terbaru.
2. Insert
index
Digunakan untuk
menyisipkan daftar kata (indeks) kedalam dokumen. Indeks menggambarkan kata
atau istilah yang dibahas didalam tulisan . dengan indeks pembaca akan memiliki
navigasi untuk mengenal sepintas tentang pembendaharaan sebuah buku.
3. Update
index
Digunakan untuk
memperbaruhi daftar indeks terkini, saat menambahkan kalimat baru di suatu
bahasan, mungkin akan menggeser halaman yang sebelumnya sudah terdaftar dalam
indeks sehingga daftar nomor halaman yang sudah terindex tidak akurat
lagi dengan kondisi terbaru dari dokumen. Gunakan icon ini untuk memperbaruhi
daftar di index sesuai dengan kondisi terkini di dalam dokumen.
(Gambar 4.9)
- Mark Citation : untuk menandai kutipan
- Insert Table of Authorities : untuk
membuat daftar kutipan
- Update Table : untuk memperbaharui
daftar kutipan